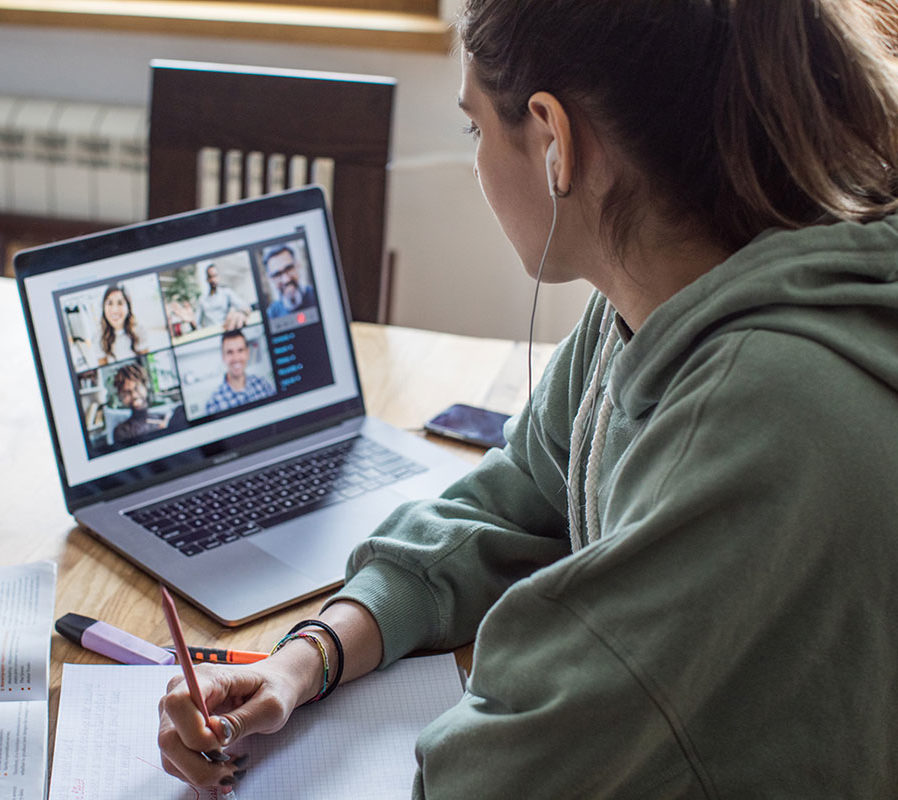Introduction
Online synchronous sessions are live, interactive learning sessions delivered in real time using a video conferencing platform such as Blackboard Collaborate or MS Teams. Online synchronous sessions — like any learning event or activity — should be designed with accessibility at the forefront to ensure that the learning outcomes are achievable by all students. When accessibility is considered at the beginning, you will be better equipped to meet the needs of students from a variety of backgrounds and abilities while giving them equal opportunities to learn.
There are several elements to consider when designing any learning event or activity. Online synchronous sessions involve additional considerations as it is likely that you will be using several different applications and tools for the session. In this article, you will find some best practices, guides, and tips that are designed to provide you with direction when building your online synchronous session.
Planning the Session
Choose a platform with built in accessibility features.
When deciding on a platform to host your online synchronous session, review the features they have available to make the session accessible to all your students. Key features to consider include:
- Integrated captioning. Captioning provides a more accessible environment for many students, including students who are deaf or hard of hearing, students whose native language is different from the facilitator, and students who may need to lower or turn off their volume if they have to join from a less comfortable environment.
- Screen reader compatibility. Screen readers convert digital text into synthesized speech. The technology helps students who are blind or who have low vision, students with certain cognitive or learning disabilities, or students who simply prefer audio content over text (WebAIM, n.d.).
- Keyboard accessibility. Keyboard accessibility enables students to navigate the platform using only keyboard commands. This is useful for students using assistive technology (e.g., screen readers) and cannot use the mouse to navigate the platform.
- Multiple ways for engagement and communication. In line with Universal Design for Learning, your session should allow students to respond, learn, and express themselves in a number of ways. Common communication and engagement features include chat windows, Q/A, polling, audio, screenshare, and video.
Tip: Send out the Keyboard Shortcuts ahead of time. This will be helpful for anyone using assistive technology, as well as those using keyboard only navigation or anyone who may have had their mouse stop working unexpectedly.
Create, use, and share accessible materials.
When you are creating the materials for your session, you may be using a variety of formats — such as MS Word, PDF, excel, slide presentations, or videos — to present your content. Whichever format you are using, the course materials must be available in accessible formats for all students. By ensuring that your course materials are as accessible as possible, you are creating an environment in which students can learn at their best.
We recommend creating accessible materials from the beginning of the development process. This is much easier than retrofitting content after it is finished. In addition, it will also save students with varying abilities time and frustration. Providing the content you are sharing in multiple modalities will also help to accommodate students with accessibility needs.
The resources below will walk you through steps so that you can create accessible materials.
Share session materials in advance of the session.
During an online synchronous session there can be a multitude of information being presented at the same time. For example, in their Supporting Temporary Distance Learning webinar series, the Center for the Integration of Research, Teaching, and Learning (CIRTL) Network (2020) describes a scenario where students have slides to read on a screen, the instructor is speaking, other students are conversing in the chat window, and they are expected to refer to a handout that was shared before the session. This is a lot of information to process at once.
To reduce this cognitive load, CIRTL Network (2020) recommends you share session materials with students before the session. This will give students time to prepare for the session and reduce barriers to learning.
Allow adequate time for activities.
Students with certain disabilities may take longer to complete tasks, as they may require more time to read or process information or may be using assistive technology to navigate activity items. When planning your session activities, remember to allocate time that allows for this.
To help students who require more time, you can share a preview of the session activities with students before the session. This will give students time to prepare for the activity and reduce barriers to learning.
Tip: Remember to also allow time for students to figure out any digital tools — such as such as breakout rooms, collaborative documents, and polls — the first few times they are used.
Choose digital tools mindfully.
When designing your activities, remember that everything takes longer in the online environment. Minimizing the number of digital tools you use in a session will reduce the number of things that students need to learn and orient themselves to. This will help to speed up their ability to hear, think, and respond (CIRTL Network, 2020).
Some digital participation tools can pose challenges for students with disabilities and are incompatible with assistive technologies.
Screen Sharing, Polling and Whiteboarding Tools
Most screensharing, polling, and whiteboarding tools are not fully accessible.
Tip: When using these tools narrate what is being shown, drawn, or typed. Share information in accessible formats before using these tools. Consider whether or not these tools need to be used for your intended activity or if there is an alternative available that is accessible.
Chat Windows
Chat windows can activate speech mode in screen readers. This means that all comments in the chat are read aloud over other conversations happening in the session. This makes it hard for screen reader users to follow the session.
Tip: To avoid this disruptive experience, reserve the chat for important information and questions only or designate a person who everyone privately messages and have that person read the chat aloud. Save the chat and make it available to students after the session.
Breakout Rooms
When using breakout rooms, prepare students for the experience. Before sending them to the breakout room, let them know how long the breakout activity will last, if you will be joining, and how to ask a question or get help.
Tip: If a student is using live captioning or an ASL interpreter, remember to assign these supports to the same breakout room as the student.
Assess needs that are required during the session.
Students with disabilities may require accommodations in order to fully participate in online synchronous sessions. For NC faculty, if that is the case, Niagara College Accessibility Services will work with you to meet the needs of those students.
Some common accommodations for online synchronous sessions include ASL interpretation and live captioning. If you receive a Letter of Accommodation and have concerns about whether synchronous instruction will pose a barrier for a specific student, you should connect with the assigned Accessibility Consultant as soon as possible to seek additional information and guidance.
Tip: To encourage inclusivity and equity in your session, let students know they can request accommodations if necessary.
Facilitating the Session
Start the session early and prepare your environment.
- Before the session begins, allow yourself time to prepare your environment for the session. Test your audio, microphone, and camera to ensure they are working correctly.
- Position your camera so that your face is clearly visible and well lit. This will benefit students who read lips, as well as ensuring your expressions can be seen which will increase understanding and access.
- If you are using a virtual background, ensure it is accessible and safe for everyone. Check if you can clearly be seen and that there is adequate contrast between you and your background. For guidance on how to make your background accessible review the Virtual Background Accessibility Tips.
- Once students start joining the session, eliminate background noise by muting everyone except for the person speaking.
Record the session.
During an online synchronous session there can be many information streams being presented at once. Some students might not be able to process all the information simultaneously and as a result may miss content. We recommend recording the session and sharing it with students after the session. This allows students who miss content to go back and review the session.
Tip: Remember that recorded sessions should be fully accessible. For more information please review our Video Accessibility training series.
Consider your audience and language level.
When presenting, use simple and inclusive language. Define specialty terms and avoid or explain jargon, acronyms, and idioms. Ask students if they can hear you and their classmates or if anyone is speaking too quickly and adjust the pace accordingly. Pause between topics and give people time to process information. When you ask if anyone has questions, some students with cognitive disabilities will need extra time to form their thoughts into words (WAI, 2021).
Tip: Ask every person to identify themselves before speaking. This helps students who are unable to see to differentiate between speakers. This will also help captioner(s) and ASL interpreter(s) to identify the speaker.
Verbalize all content and describe what is happening.
When presenting your session content, verbalize all important information — visual and text-based — that is being displayed. This means describing all slides, summarize key graphs, videos, images, and bullet points. For guidance on how to provide descriptions of visuals, review our Describing Visuals article.
Make sure you also describe what’s going on in the session. If your session includes interactive content such as polls, describe what is happening. If you are answering questions that have been entered into the chat window, read the question and any replies aloud. By reading the questions and replies aloud, you will help anyone that cannot access the chat during the session.
Tip: Remember to look at the camera so people can see your facial expressions and/or read lips. All these steps will benefit people with a vision or cognitive disability, as well as someone that may not be able to see content due to technical difficulties.
Provide instruction on how to ask questions.
Online synchronous sessions allow students to ask questions while the session is in progress. There are a couple ways people can ask questions. Students can ask a question verbally using their mic or post a question in the chat feature.
When asking questions verbally, ask students to raise their hand (either visually, or with a built in “raise hand” feature,) and unmute themselves when called upon. This will help to avoid disruption and allows everyone to have an equal opportunity to speak. This will also help captioner(s) and ASL interpreter(s) to interpret more accurately.
Tip: For students using assistive technology make sure they know the keyboard shortcuts for “raise hand’, and for muting yourself.
Be flexible.
When facilitating your online synchronous session, provide students with a choice on how they interact during the session. Utilize the various functions of your conferencing platform — such as chat, audio, screen sharing, and video — so student can choose the way they respond, learn, and express information. This allows for more choice and engagement in the learning process.
Although video is a great way to engage with students during online sessions, be mindful that students may be uncomfortable with or unable to share information via this method. Allow them options to participate via audio or chat to best suit their needs or circumstance.
Tip: Some students may not be able to use screens/computers for extended periods of time due to their disability. You should consider additional flexibility with attendance to synchronous sessions and with deadlines in these circumstances. Recordings can be provided for students who miss a session.
After a Session
Share recordings and session content on an accessible platform.
Once you have finished the session, share the recording and any additional content or links that were shared in the session with the students. Send students a notification with details of when and where they are located. For recordings, ensure that the videos have captioning enabled and make transcripts of the sessions also available. The Video Accessibility section of this Hub have guides that show you how to do this.
Ask for feedback from your students.
Following the session, it is important to assess what’s working well and what’s not working well. Collect feedback from your students about the session to get ideas to improve your practice and better meet students’ needs. Questions to address the accessibility of different aspects of the session can include readability of content, responsiveness of instructors, and usability of technological elements of training.
Summary/Key Takeaways
Creating accessible learning environments for your students is an important part of your role as an instructor. An accessible learning environment is ones in which all students receive equitable treatment, are able to access their learning materials, can contribute in meaningful ways to course activities and complete course assignments, and are supported to achieve their learning goals. The following best practices will help you in planning and facilitating an online synchronous session.
Planning a Session
- Choose a platform with built in accessibility features.
- Create, use, and share accessible materials.
- Share session materials in advance of the session.
- Allow adequate time for activities.
- Choose digital tools mindfully.
- Assess needs that are required in real time.
Facilitating a Session
- Start the session early and prepare your environment.
- Record the session.
- Consider your audience and language level.
- Verbalize all content and describe what is happening.
- Provide instruction on how to ask questions.
- Be flexible.
After a Session
- Share recordings and session content on an accessible platform.
- Ask for feedback from your audience.
Additional Resources
- For general guidelines on planning your online synchronous session, review the Key Considerations and Guiding Principles for the Use of Synchronous Online Teaching guide.
- For more guidance for how you can provide the necessary resources to encourage and empower your students in their learning, review the Creating Inclusive and Supportive Online Courses guide.
- Online Course Design (University of Rochester)
- Classes (Synchronous Sessions) (Remote teaching: a practical guide with tools, tips, and techniques. Alison Flynn and Jeremy Kerr)